AutoCADに「異尺度対応」機能が登場した時 「以前の書き方で描いた図面を異尺度対応に修正するのは大変困難」 「書き直したほうが良い」 というような意見もあったようです。 が 異尺度対応は、分かってしまえば意外と簡単じゃないかと思います! コツは…
スポンサーリンク
スポンサーリンク
⇒ 異尺度対応オブジェクトはペーパー空間から記入する ペーパー空間にビューポートを作りますが、その窓(ビューポート)をダブルクリックして編集モードにして、そこに寸法線や引出線などの異尺度対応オブジェクトを書き込めば、自動的にそのビューポートの縮尺に合った尺度になってくれます。 モデル空間に居ながら、異尺度対応オブジェクトを扱おうとするから、訳分からなくなる可能性が高いのでは? 例えば一度書いてある寸法線の変更は、ペーパー空間(ビューポート)から、一旦異尺度非対応のスタイルに設定してから、もう一度異尺度対応スタイルを選べば、簡単に変更できます。 また、寸法線は、一つの寸法線に複数の尺度を設定しないようにしています。複数の尺度(ビューポート)の寸法線を使いたい時は、尺度ごと(ビューポートごと)に別に引き直してしまったほうが分かりやすいと思います。(そのほうが位置調整等がしやすい) (※どうしてもモデル空間から使いたい場合は、「注釈尺度」を描きたい縮尺に合わせてから描けば、その尺度の対応に自動的になってくれます。)
あと、こちらにも注意 AutoCADのコツ モデル空間とペーパー空間の縮尺 AutoCADのコツ ビューポート尺度と注釈尺度がズレている
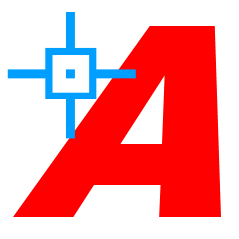

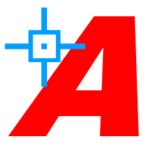

コメント