まずは基本的なおさらいから↓↓↓
(基本はスキップして便利技へ行く人はこちら)
基本編(押さえておくべきポイント)
- ◆Gmailには「フォルダ」という概念がない。
- すべてのメールはすべて一箇所に保存してあり、フォルダの代わりに「ラベル」で管理される。 ラベルをつけると、左のペインにラベル名が表示され、それをクリックするとそのラベルのついたメールだけがフィルタリングされて見られるようになる。 大量に書類の入っている引き出しがあり、それにラベル付きの仕切りを入れて区切って整理しているイメージ? ※ひとつのメールに複数のラベルを設定可能
- ◆受信トレイは普段よく使うものが表示される
- アーカイブという分類があり、アーカイブに分類すると「受信トレイ」には表示されなくなる。 「既読」のようなイメージか。(でも「既読」というラベルは別にあり、既読にしてもアーカイブはされない) 一度見たらもう不要なメールはどんどんアーカイブしてしまい、処理が必要なものだけ受信トレイに残すようにする。 (何もしていない初期状態では受信トレイには全てのメールが表示されている状態となっている)
- ◆アーカイブに分類しても削除はされない
- アーカイブすると「受信トレイ」には表示されなくなるが、削除されたわけではなくメールは保存されたまま。
アーカイブボタン(クリックで拡大)

- ◆「すべてのメール」にはすべてのメールが表示される
- 「すべてのメール」というラベル?があり、そこではアーカイブされたものも、ラベルが付けられたものも含めて、全てのメールも表示される。 また、検索する場合も、「すべてのメール」の中から検索される ※「すべてのメール」にはゴミ箱の中のメールは表示されないようです。
- ◆受信トレイにのメールが消えた!?
- ⇒アーカイブされただけ
(操作を誤って?)全てのメールがアーカイブしてしまわれると、受信トレイが空になってしまう。
メールが全部消えた?!と焦らず、「すべてのメール」を見てみましょう。
そこから受信トレイに戻したいメールはチェックボックスを選択して上部の受信トレイに戻すボタンを押すと、再び受信トレイに表示されるようになります。
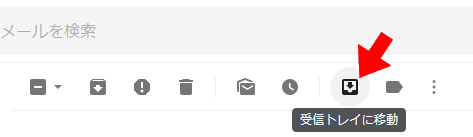 または移動ボタンから受信トレイを選ぶ
または移動ボタンから受信トレイを選ぶ
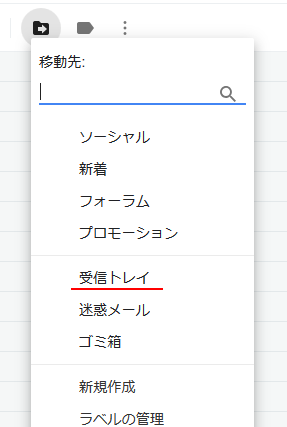
ここからが応用編の便利ワザ↓↓↓
応用編(Gmailでメールを整理するための技)
- ◆特定のラベルのついたメールを除去して表示
- 例えば、「ほげほげ」というラベルのついたメールを表示するには、左側の「ほげほげ」というラベルをクリックすれば良いわけですが、その時、上部の検索条件には label:ほげほげ と表示されていますね。 逆に、下記のようにすると、 -label:ほげほげ ほげほげというラベルの付かないメールだけが表示されるようになります。 「すべてのメール」から特定のラベルだけ除去したい時などに便利ですね。
- ◆ラベルのついていないメールを表示
- ラベルのついていないラベルを表示するには、検索欄に 「 has:nouserlabels 」 と打ち込めば良いようです。 左ペインのラベルのところに、「ラベルなし」という項目を用意しておいてくれれば良いのに、、、と思いますが。。。 まぁないものは仕方がない。 この技を知っていればちょっと自慢できるかも?(笑) 「 has:userlabels 」と入れるとラベルのついたものだけに絞り込めます。 試してみたら「 -has:nouserlabels 」と「-has:userlabels 」も使えますね(^^;)
- ◆未読のメールだけを表示させる
- まとめてアーカイブしてしまった後でも、その分類の中で、既読・未読を分けて表示できます。 ⇒ 検索欄に「 is:unread 」と入れる。 (「 in:unread 」でも良いようです。) ※「 is:read 」と入れると既読メールだけ表示される。 ☆検索欄に「 is 」と入れると、演算子の候補と最近使用した演算子の候補がサジェストされます。
- ◆複数の演算子を組み合わせる
- 検索欄の演算子は複数組み合わせる事ができます。 特定のラベルのメールを表示させた後、検索欄の「 label:ほげほげ 」に続けて「 is:unread 」と並べて入れると、未読のメールだけに絞りこめます。 「 in:inbox label:ほげほげ is:unread 」と入れれば、受信トレイの中の「ほげほげ」ラベルのついたメールの中で未読のものだけが表示されます。
- ◆アーカイブされたメールだけを抽出する
- 検索演算子に「 -in:inbox -in:trash -in:spam 」と入力するとアーカイブされたメールだけになります。 (「 -in:inbox 」だけでいいかも?)
- ◆特定の送信者のメールを抽出
- 検索演算子「 from:xxxx 」と入れるとxxxxという送信者のメールだけが抽出される。 「 to: 」「 cc: 」も可能。
- ◆古いメールを抽出
- 例えば、「 older_than:4y 」とすると、4年以上前のメールが抽出できます。 「 after: 」「 before: 」「 older: 」「 newer: 」 が使えるようです。 「 after:2018/7/1 」とすれば、2018年7月1日以降のメールが抽出できます。
使用できる検索演算子の一覧
(Googleヘルプより)| 検索演算子 | 説明 | 例 |
|---|---|---|
| from: | 送信者を指定します | from:花子 |
| to: | 受信者を指定します | to:太郎 |
| subject: | 件名に含まれる単語を指定します | subject:夕食 |
| OR または { } | 複数の条件に一致するメールを検索します | from:花子 OR from:太郎 {from:花子 from:太郎} |
| - | 検索結果から除外するキーワードを指定します | 夕食 -映画 |
| AROUND | 2 つのキーワードが近くにあるメールを検索します。2 つの単語間に許容可能な単語数を指定します | dinner AROUND 5 friday |
| label: | 指定したラベルのメールを検索します | label:友人 |
| has:attachment | 添付ファイルのあるメールを検索します | has:attachment |
| has:drive has:document has:spreadsheet has:presentation | Google ドライブへのリンク、Google ドライブに保存された Google ドキュメント、スプレッドシート、スライドへのリンク、または Google ドキュメント、スプレッドシート、スライドの添付ファイルが含まれるメールを検索します | has:drive has:document |
| has:youtube | YouTube 動画が含まれるメールを検索します | has:youtube |
| list: | メーリング リストのメールを検索します | list:info@exp.com |
| filename: | 指定した名前やファイル形式の添付ファイルがあるメールを検索します | filename:pdf filename:宿題.txt |
| " " | 指定したキーワードまたはフレーズに完全一致するメールを検索します | "今夜夕食と映画" |
| ( ) | 複数のキーワードをグループ化します | subject:(夕食 映画) |
| in:anywhere | すべてのメール(迷惑メールやゴミ箱にあるメールを含む)を検索します | in:anywhere 映画 |
| is:important label:important | 重要マークが付いたメールを検索します | is:important |
| is:starred is:snoozed is:unread is:read | スター付き、スヌーズ中、未読、既読のメールを検索します 注: 旧バージョン従来の Gmail ではスヌーズ機能は利用できません。 | is:read is:starred |
| has:yellow-star has:blue-info | 指定した色のアイコンが付いたメールを検索します | has:purple-star |
| cc: bcc: | [Cc] か [Bcc] 欄の受信者を指定します 注 Bccで自分宛てに送信されたメールを検索することはできません。 | cc:太郎 |
| after: before: older: newer: | 指定した期間のメールを検索します | after:2004/04/16 before:2004/04/18 |
| older_than: newer_than: | 日(d)、月(m)、年(y)で期間を指定して、それより古いメールか新しいメールを検索します | newer_than:2d |
| is:chat | チャット メッセージを検索します | is:chat 映画 |
| deliveredto: | 指定したメールアドレスに送信されたメールを検索します | deliveredto:abc@gmail.com |
| category: | 指定したカテゴリのメールを検索します | category:updates |
| size: | 指定したサイズより大きいメールを検索します(バイト単位) | size:1000000 |
| larger: smaller: | 指定したサイズより大きいまたは小さいメールを検索します(バイト単位) | larger:10M |
| + | 検索キーワードと完全に一致するメールを検索します | +ユニコーン |
| rfc822msgid: | 指定した Message-ID ヘッダーのメールを検索します | rfc822msgid:123@***.*** |
| has:userlabels has:nouserlabels | ラベルが付いているメールまたは付いていないメールを検索します 注: ラベルは、スレッドにではなく各メールに対して追加されます。 | has:nouserlabels |
| in:sent | 送信済みメールを検索します | in:sent -in:sent |
ヒント: 検索演算子を使用して検索を行った後、その検索条件を使用してフィルタを設定できます。
演算子の使い方補足
複数のラベルを指定するには
☆「 ( ) 」でくくると「 and 」検索、「 { } 」でくくるとOR検索になる。
AND OR で区切っても同じ(←ただし大文字限定、小文字では動作しなかった)
☆ラベルをネストした場合は、ハイフンつなぎで指定しないとダメ
例えば SNS というラベルの下に Twitter というラベルを作った場合は、「 -label:sns-twitter 」のようになる。(「 label:twitter 」では検索にヒットしない)
☆ラベルは大文字小文字の区別はない模様
「 category:social -label:{sns-twitter sns-youtube} 」と書くと、ソーシャルの中(アーカイブ含む)でラベル「 sns-twitter 」 か 「 sns-youtube 」のどちらのラベルもついていないメールが抽出される。
☆{}を()にしてしまうと、AND検索になってしまうので、両方のラベルがついたメールが抽出される。
(カッコを使わず「 category:social -label: sns-youtube OR -label:sns-twitter 」のような書き方ではうまく動作しなかった。)
検索にはワイルドカードが使える
ワイルドカード「 * 」が使える。 ※ただし「 . 」を含む場合に注意。 「 xxx.aaa@yyy.zzz 」を検索する場合、 「 xxx.*@yyy.zzz 」 ではなく「" "」で括って 「 from:"xxx."*@yyy.zzz 」 とする必要があるらしい。 「 . 」「 * 」「 ! 」「 ? 」などに特殊な意味がある? (正規表現が使えるのかも?) ⇒ 調査中…
デフォルトのカテゴリーで分類されている(受信トレイのタブで分類されている)メールを抽出する検索演算子(左のペインのカテゴリーから抽出できます)
[メイン]タブのメールを抽出する方法
⇒ category:primary
[ソーシャル]タブのメールを抽出する
⇒ category:social
[プロモーション]タブのメールを抽出する
⇒ category:promotions
[新着]タブのメールを抽出する
⇒ category:updates
[フォーラム]タブのメールを抽出する
⇒ category:forums
その他の技
Gmailでサブアドレスが無限に作れる方法 Gmailのメール転送設定(フィルター)の作り方 Gmailの迷惑メールフィルタを無効にするには Gmailのフィルタの順番を変える方法 Gmailより便利?Gmail完全互換のGoogle純正メールクライアント「InBox」とは?(大量のメールを処理するのが得意?)
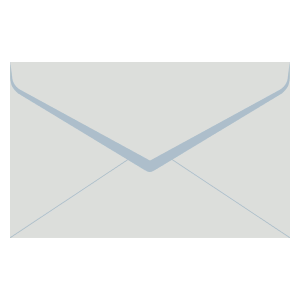

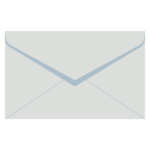
コメント