AutoCADを新人に教える機会がありましたが、やっぱりみんな縮尺が理解しにくいようです。
未経験者なら白紙だからまだ飲み込みが良いかも知れませんが、他のタイプのCADから入ると、特にレイアウト(旧称ペーパー空間)の縮尺が訳分からんとなってしまう事もあるようですね。
コツはズバリ…
スポンサーリンク
⇒ 「レイアウト(ペーパー空間)の縮尺を1/1に固定して使う事」
なぜ分かりにくくなるのか、その原因は、レイアウト空間の縮尺を1/1以外にしてしまうからですね。
図はモデル空間に書いて、レイアウトからはビューポートというモデル空間への覗き窓を作るわけですが。
このビューポートには1/100でも1/200でも、自由に縮尺が設定できるわけですが。
レイアウト空間の縮尺が1/1固定なら、1/100のビューポートは1/100に、1/200なら1/200に見えるわけです。
これが、レイアウト空間の縮尺が例えば1/50だったとしたら、そこに1/100のビューポートを作ると、レイアウト空間上の大きさは1/5000になってしまいます。もし1/50のレイアウト空間に1/100の窓を作りたければ、1/2のビューポートを作成する必要があるわけです。
さて問題です、1/50のレイアウト空間に、印刷時に1/30に見えるビューポートを作るには、ビューポートの縮尺はいくつにすれば良いでしょう?
ワケ分からなくなりますよね(笑)
答えは1/1.6666667ですが。
そんな分かりにくいことしなくても、常にレイアウト空間を印刷したい用紙サイズの実寸に合わせて1/1に設定しておけば、ビューポートの縮尺はそのまま素直に使えますから迷うことはないと思います。
AutoCADにおいて、一つの図面に複数の縮尺の図形を描くとき、レイアウト空間が便利です。
(※昔はAutoCADも何倍かしたサイズで書いて、寸法の値に縮尺を設定するというような事をしていた時代があったようですね)
そうなってくると、今度は「異尺度対応」というのに意味が出てきますので、次の記事で・・・
⇒AutoCADのコツ 異尺度対応を使いこなす簡単な方法
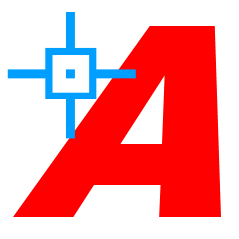


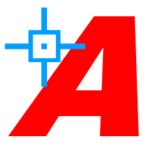
コメント