検索してみると、秀丸メールへの移行についてはほとんど解説がない。(解説するまでもない?)
実際、手順は簡単、EdMax側でメールを選択しエクスポート、それを秀丸メール側でインポートすればOK
しかし、いくつか問題もあるようなので、以下記録しておきます。
↓↓↓ ↓↓↓
☆EdMaxはフォルダー階層ごとエクスポートできる機能がないため、エクスポートしたいメールを都度選んでエクスポートする事になります。(同一フォルダ内ならまとめて選択可ですが、フォルダをまたがってはエクスポートできない)フォルダごとにいちいちエクスポートしなければならないのが面倒、どうにかならないか?と言うのが最初に発生する質問だと思いますが、色々調べてみましたが、フォルダーの階層構造ごと自動的にエクスポートするようなツールは用意されていないようです。
そこで色々試してみたのですが、結論としては、EdMax側でフォルダに分けてあっても、一度メールを全部一つのフォルダにまとめてしまって一緒にエクスポートするのが一番簡単ではないかと個人的には思いました。
EdMax側で自動振り分けしていたならば、秀丸側でも振り分け設定を後で作り直す必要があるわけですから、あとでまとめて振り分け処理したほうが早いし楽だと思いますので。
どうしても分けて処理したい場合は、フォルダごとにエクスポートして、フォルダを作りながらインポートしていく方法でも可です。(その場合はエクスポートファイル名をフォルダ名にしておけば分かりやすいかも知れませんね。)
ただ、手動でフォルダ分けしていた人も、これを機に自動振り分け設定を使ってみる事をおすすめします、秀丸メールの振り分け設定は非常に簡単・高機能ですので。
◆エクスポート手順
メールを選択して[ファイル]→[エクスポート]
保存先を選び、「形式」の部分で「再構成して保存(添付ファイル付き)」を選択して書き出し。
(区切りは秀丸メールの場合は自動判別できるのでなんでも良いようです。)
※ただ、この時「サイズが大きすぎるので途中までしか保存できていません」というメッセージが出る場合があるようです。
それが二番目の問題、それで相談を受けたのですが、
とりあえず、複数回に分けてエクスポートすれば解決する問題ですので、200通がエクスポートできないならば、100通ずつ2回に分けるとか、50通ずつ4回に分けるなど、数回で済む方はそのほうが早いと思います。
問題は、添付ファイル付きのメールが何千通もあるようなケース、それを全部手動でエクスポートしていくのは確かに大変だと思います。その解決方法は後述しますが、とりあえず、、、
EdMax側でエクスポートが終わったら、秀丸メール側でインポートすればOK
[ファイル]→[インポート]
「自動判定」を選びインポート先フォルダを選び、先程エクスポートしたファイルを選ぶとインポートされる
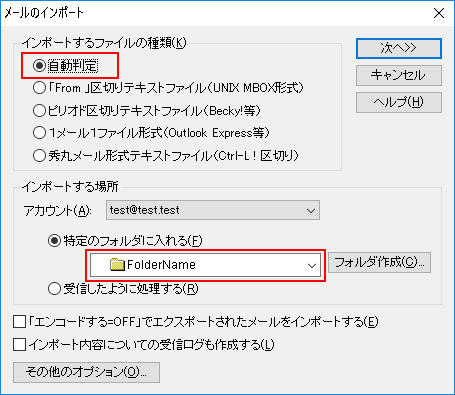
◆さて、サイズが大きすぎるので途中までしか保存できない問題
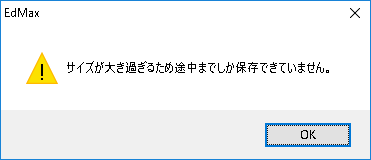
以前はこれを解決する「EdMaxデータエクスポートプラグイン」というのがあったようなのですが、残念ながら、現在は見つからない状況です。
他の解決方法として見つかったのは、EdMaxの設定ファイル「edmax.ini」の中の「MaxReceiveMailLen」という項目(自分が確認した限りでは154行目でした)の数値を大きくする。
MaxReceiveMailLen=44040192を
MaxReceiveMailLen=209715200に
40MB程度までしか作成できなかったエクスポートファイルが、この設定で200MB程度まで大きくできるようです。
※ただし、200MB程度で限界で、数字を大きくしても、それ以上大きくはできないようです。
この方法で解決できる人はOK、できない場合、別の方法を考えてみました。
長くなったので次のページに続く・・・




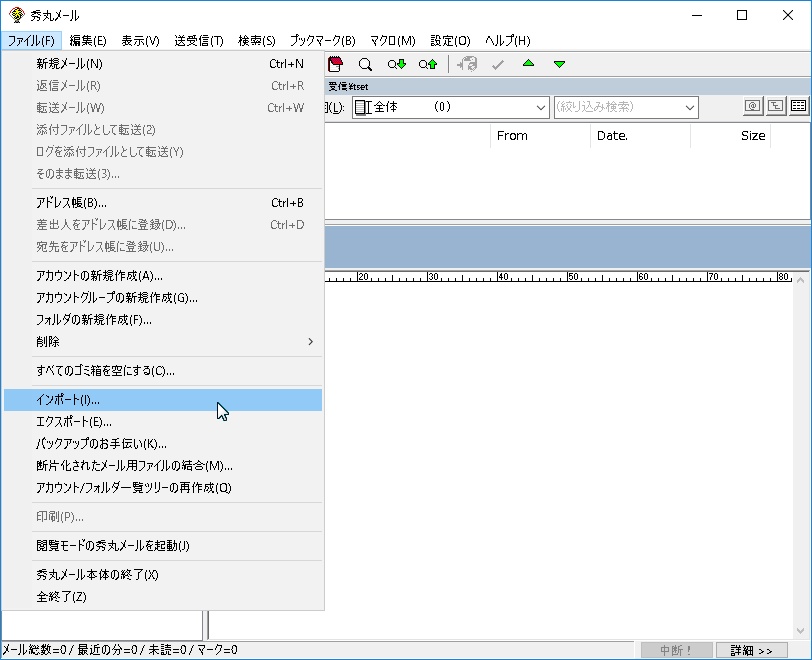


コメント