Gmail用のメールクライアントは意外と少ないようで、検索してみたら、フリーソフトとしてある意味定番でもある「 Thunderbird 」が良いとのこと。 で、試してみました。 インストール不要の PortableApps 版を使用
結果は・・・
なるほど、IMAPに完全対応しているようですね。 メール(フォルダの中)を表示するのに、その都度ログイン情報を送信してデータをDLしてくる動作をしているようです。 秀丸メールでできなかった「アーカイブ」処理もできる。 アーカイブしてしまったメールを「元に戻す」という機能はありませんでしたが、メールを受信トレイに移動させたら解除になりました。 フォルダ(Gmail上ではラベル)の作成・削除にも対応している。
問題点
Gmail上で使える様々な検索・抽出機能は、Thunderbird上では使えないようです。 秀丸メールでも使えませんが、秀丸にはそれ自体に強力な検索機能がありますので問題なしですが。 Thunderbirdは自動振り分け機能なども充実していると聞きますが、実は初めて使ったので、通常のメーラーとして、どの程度の能力があるのかちょっと未知数。 とはいえ、メーラーの機能として秀丸を上回ることはないと思われますが。 ただ、秀丸メールは有料ですが、Thunderbirdは無料で使えますので、その点では、簡易に使いたいという言う人には良いかも?
秀丸メール・ Thunderbird とメールクライアントからGmailを操作してみる事を試してみたわけですが、使ってみた感想は Gmailの使いこなしができていれば、ことさらメーラーを使う必要はないかな、ということですね。 パソコンからならブラウザでアクセスすればよし。 Android には標準で搭載されているGmailクライアントで同等の事ができますね。 (iPhone 用のGmailアプリもあるそうですね。)
おまけ
標準のメーラーにGmailを指定する方法
※Windows10でGoogle Chrome を使用します ChromeブラウザーをインストールしてGmailにアクセス アドレス欄の右側のひし形が2つ重なったマークをクリック 「すべてのメールリンクをmail.google.comで開きますか?」 を許可して完了をクリックWindowsの既定のアプリの画面が立ち上がってくる ※立ち上がってこない場合は、スタートメニューから「設定(歯車のアイコン)」→「アプリ」→「規定のアプリ」 メールの項目をクリック Google Chromeを選択する これで、メールアドレスをクリックしたときに、Chromeが立ち上がって自動的にGmailの画面になる。(複数のアカウントを持っている人はどのアカウントなのか注意が必要?)
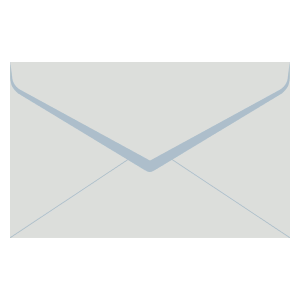

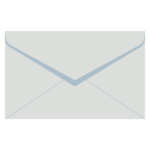

コメント