Gimpに比べると、AZPainterのほうがアルファの扱いがイージーで楽なんですよね。 例えばこのような図形があったとして「アルファマスク」のスイッチをオン!
この状態で、上から色を塗ると
あら不思議、不透明な部分だけにしか色がつきません
この機能で、既に描いた図形の色を簡単に塗り替える事ができるわけです
⇒
これだけなら簡単ですが、例えばアルファ値に濃淡があるような画像でも
簡単に色を塗り替えられます
さらに、AZPainterで「明るい色ほど透明に」という機能を使うと、普通の写真や絵にアルファチャンネルを追加して、上記のようにアルファマスクを掛けて色を一気に変えることができます。 例えばこのような写真があったとして。(無料素材で有名な茜さやちゃんですね) この写真に 「フィルター」→「アルファ操作」→「明るい色ほど透明に」
とすると、「明るい」=「白」のアルファ値が「0%」に(透明に)、その他の色も、白に近いほど透明度が高くなります。
この状態でアルファマスクをONにすれば、アルファ値だけが保護されるため、上から色を塗り替える事ができます。


グラデーション
通常の写真の上に色のついたレイヤーを重ねれば同じようにできそうですが、それだと、下の色と混ざってしまうため、純粋な色にならないのですよね。 フルカラーの上に青または赤の色を濃度25%で重ねてみた場合

元の写真をグレースケールにしてから同様に色を重ねてみた場合

グレースケールに赤の半透明レイヤーを被せるとセピア色になりますね。 上の赤で着色したものと並べてみると違いは一目瞭然

グレースケールに赤のレイヤーを被せた場合は、グレースケールの黒の成分が混ざるわけですから、彩度明度が落ちるわけですね。 アルファマスクで着色した場合は画素がすべて赤で透明度だけが違う事になりますので・・・なんだか、普通の液晶と有機EL液晶の違いみたいですね(^^;)
さて、ここからが本題(笑) 上記のAZPainterのアルファマスクと同じことをGIMPでやるには? 手順の覚書
- 画像にアルファチャンネル追加(よく忘れる)
- 色を透明度に(白で)
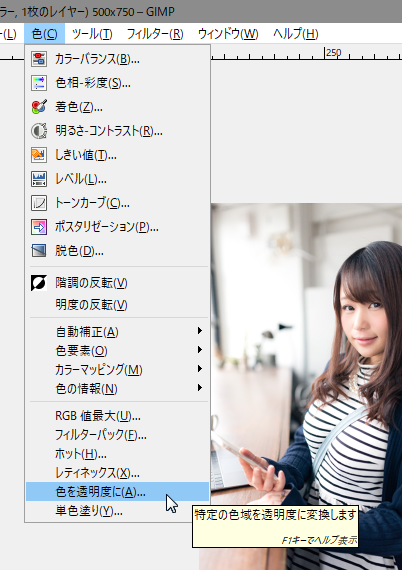
- レイヤーマスクを「アルファチャンネル」で追加
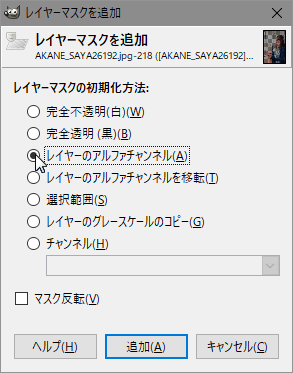
- レイヤーの描画側に切り替える(よく忘れる)
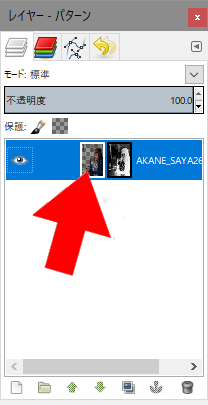
- 好きな色に塗る

これができると何が便利かと言うと、例えばアンチエイリアスがかかった文字などの色を一気に変えたい時ペイントでやるとアンチエイリアスが全部単色で塗りつぶされてギザギザになってしまいますが
アルファマスクを使えばアルファ値に従って着色できますね




コメント