GIMPは海外製のため、デフォルトの状態で縦書きを作る機能がない。 日本製の AzPainter には縦書きの機能が最初からある。 AzPainter では一度入力した文字は編集できない。(画像化してしまうので新たに書き直すしかない) GIMPも縦書き用プラグインが存在しているけれど、縦書きはできても編集はできない。 ならば、外部プラグインのインストールの手間がない分、 AzPainter でいいかと言う事で、GIMPで縦書きはほとんどやっておりませんでした。 縦書きが必要な場合は AzPainter で、またどうしてもGIMPに縦書きが必要な場合はAzPainterで必要な縦書き文字列を作成してPNGで保存してGIMPで「レイヤーで開く」で読み込ませていました(面倒くさそうに思えますが、これはこれで意外と簡単便利でした)
しかし、GIMPで縦書きプラグインを使う方法では文字の編集はできないというのは間違いだという指摘コメントを頂きましたので、再度、ちゃんと確認してみました。 ※外部プラグインのインストールが面倒なんですよね・・・なのでつい、敷居が高く感じてしまいますが、がんばって行ってみましょう。
「GIMP 縦書き」で検索すると出てくるプラグインは以下の二種類あるようです。 ◆縦書きふ~ ◆tategaki 両方試してみます。 が、GIMPのプラグインのインストールはちょっと分かりにくい。
まずは「縦書きふ~」 ダウンロードページの解説には
使い方
ダウンロードしたファイルを展開して出てきた3つのファイル
0-fe-util.scm
fe-tategaki-auto.scm
fe-tategaki.scm
を settings\scripts 如何に移動させてください。
とあります。さて、このフォルダはどこぞ? 自分の環境では(Windows10 64bit GIMP2.2) では C:¥Program Files¥Gimp-2.8¥share¥gimp¥2.0¥scripts でした。場祖Hさえ分かってしまえば、ファイルをコピペしてGIMPを起動すればOK。 使い方も簡単 文字を入力し、[ツール]から縦書きふ~(Auto)を選べばOK 元のテキストレイヤーは非表示になって新しいレイヤーが作成されます。 元のテキストレイヤーは残ってるので、再度そちらを編集して縦書きレイヤーを再生成させることができますので便利ですね。
次は「tategaki」プラグインを試してみます…
スポンサーリンク
サイトからダウンロードしてきたファイルを解凍 中にある「README-JA.txt」にインストール方法が書いてありますので、それに従います。
Windows
-------
次のファイルを指定のフォルダにコピーしてください。
$(GIMPDIR)は規定のインストールでは
C:\Program Files\GIMP 2\あたりではないかと思います。
-.tategaki.exe
$(GIMPDIR)\lib\gimp\2.0\plug-ins\
-gimp20-tategaki.mo
$(GIMPDIR)\share\locale\ja\LC_MESSAGES\
gimp-painter-2.6、GimpPortableで
「libfreetype-6.dllが見つからない」
「libintl-8.dllが見つからない」
といったメッセージが表示されるときは、
$(GIMPDIR)\bin\freetype6.dll を複製し、その名前をlibfreetype-6.dllとしてください。
$(GIMPDIR)\bin\intl.dll を複製し、その名前をlibintl-8.dllとしてください。
「tategaki.exe」というファイルを C:¥Program Files¥GIMP 2¥lib¥gimp¥2.0¥plug-ins にコピペ 「ja」フォルダの中にある「gimp20-tategaki.mo」というファイルを C:¥Program Files¥GIMP 2¥share¥locale¥ja¥LC_MESSAGES にコピペ(日本語化ファイルですね多分) GIMPを起動したら、まず「tategaki」プラグインを起動して、フォントの設定をする必要があるようです。 tategakiプラグインを起動するには、自分の環境ではここにありました。[フィルター]→[ReddogPlugin]→[tategaki] で、最初にフォントのディレクトリを設定
(※Windowsのフォントの場所は通常は「c:\windows\fonts」です。その他のフォルダも指定することができますので、専用のフォントフォルダを作ってダウンロードしてきたフォントファイルなどを置いておいても良いですね。) その後、プラグインの再起動が必要です(プラグインを一度閉じて再度開き直す)。 あとは、文字を入力して「Create」ボタンを押すと、縦書きになった文字レイヤーが作成されます。 入力時にフォント等が反映されないので分かりにくいですが、作成された文字レイヤーを選択して「変更」(「Modify」)を押すと再度編集できますので、そこで修正することができます。
AzPainter では一度入力した文字の再編集ができませんから、これならGIMPのほうが便利ですね。 これからはこちらをメインで使う事になりそうです。


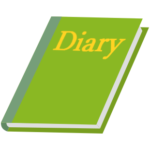

コメント