ノートパソコンなど外に持ち歩く人は、置き忘れや盗難に遭う可能性は結構高いです。
あまり予想していない事だと思いますが、持ち歩かない人も、泥棒に入られる事もありうるわけです。泥棒は、真っ先にノートパソコンは持っていくそうですので。
そんな時、暗号化してあれば、とりあえず中のデータを見られる事はないわけです。
人に見られて困るデータはない?そうかもしれませんが、個人情報が外に流出すると、いろいろ厄介です。たとえばメールアドレスが出てしまえば、大量の迷惑メールが届くようになるかも。
それに、自分だけでなく、登録してあった友人知人の連絡先もすべて流出することになるわけです。学校などの連絡網や名簿などを保存してあったら目も当てられません。
企業であれば、信用をすべて失うことになります。
また、パソコンを廃棄するときにも、暗号化してあればそのままで問題はありませんね。
HDDが故障して読み書きができなくなってからでは、データの抹消もできませんしね。
というわけで、パソコン暗号化、Windows編 前にも書きましたが、Windowsの場合はフリーソフトでTrueCryptと言う素晴らしいソフトがあります。
FBIも解読できなかったというお墨付き(?)で有名ですね。
そのインストールから暗号化までの手順をキャプチャしてみました。
画像をクリックすると大きくなります。
まず、TrueCryptのサイトへ行き、ソフトをダウンロードします。
http://www.truecrypt.org/
Downloadsをクリック
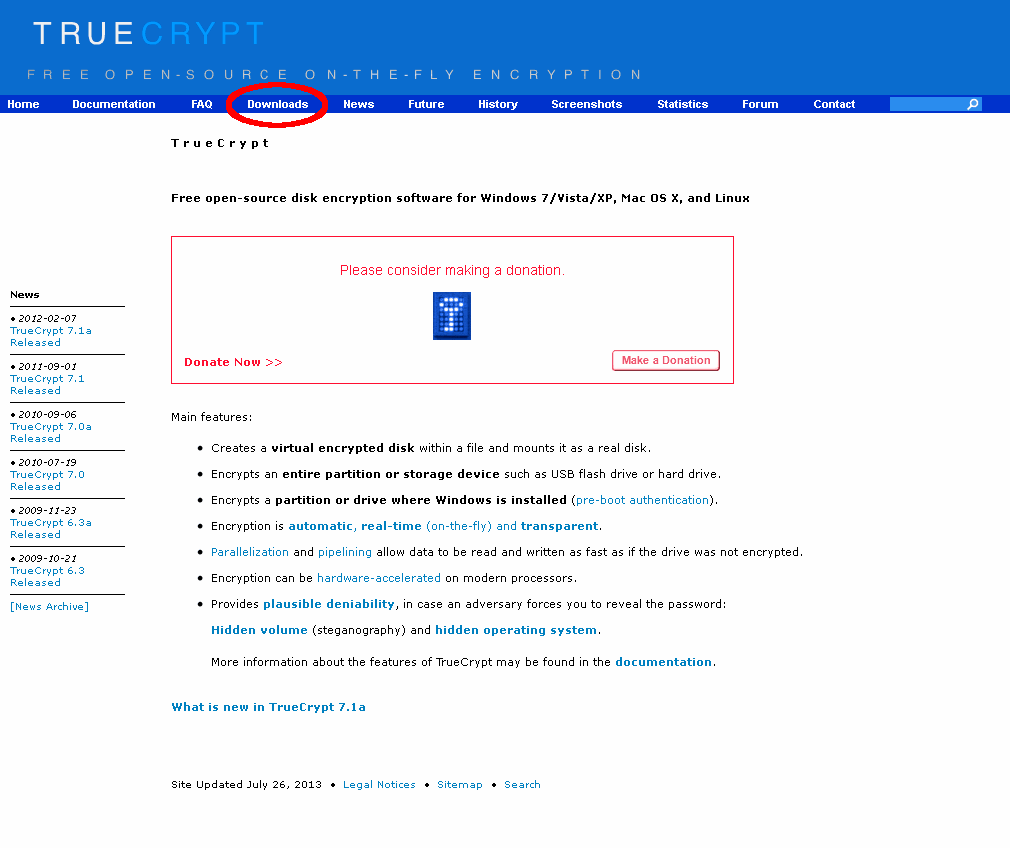
Downloadからソフト本体と、下のほうの言語パックもダウンロードすれば日本語化できます。
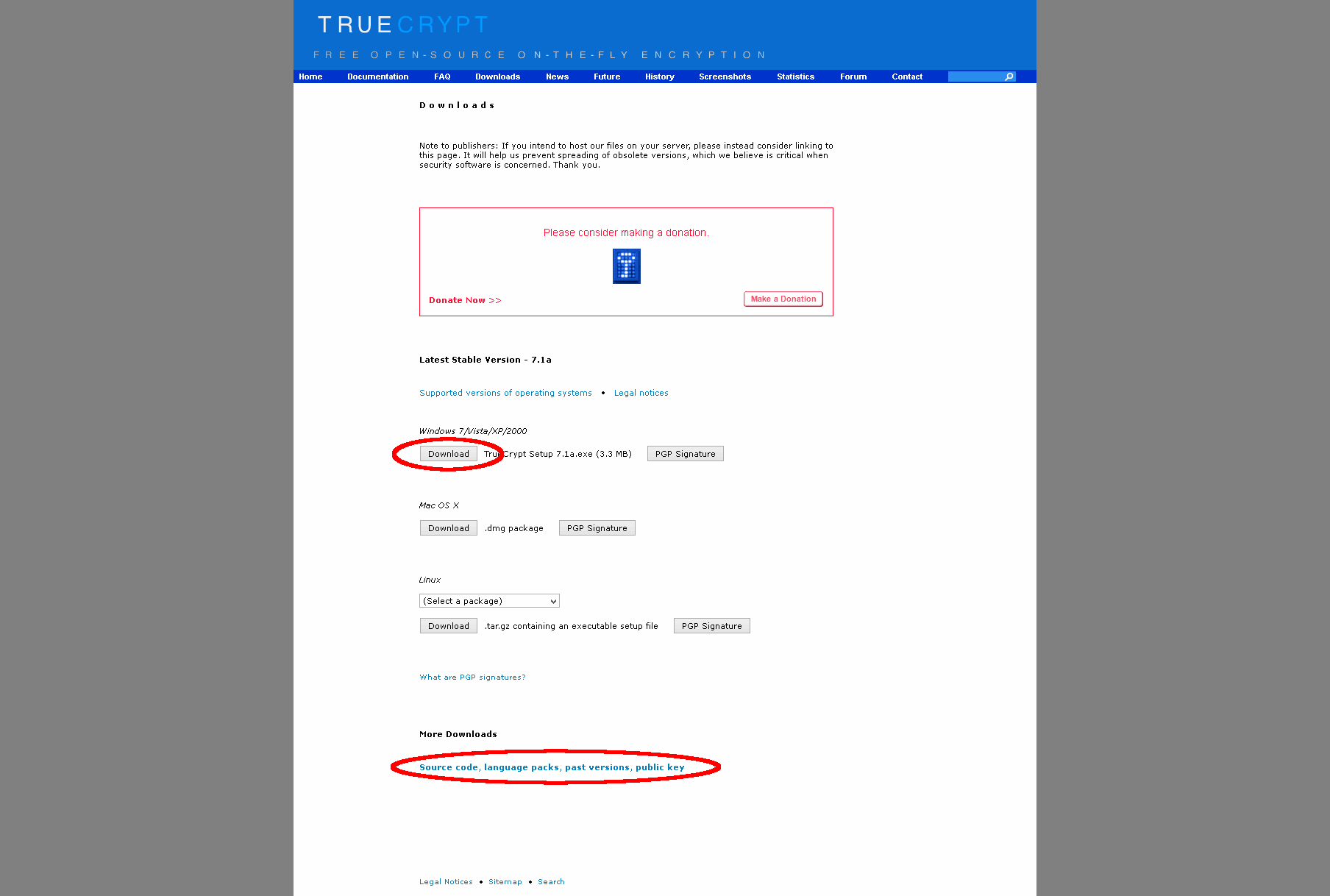
Language Packsをクリック
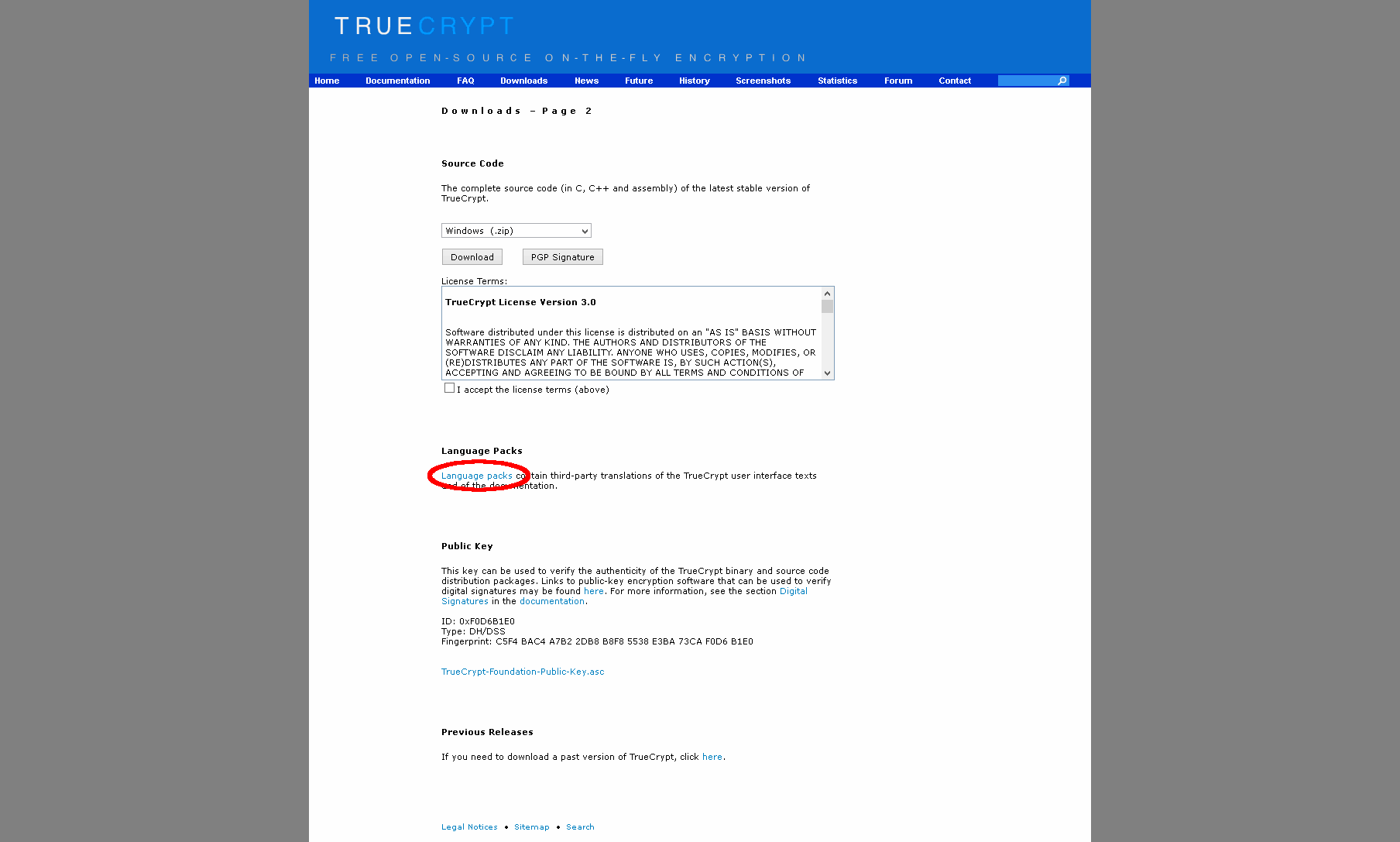
日本語のパックをダウンロード
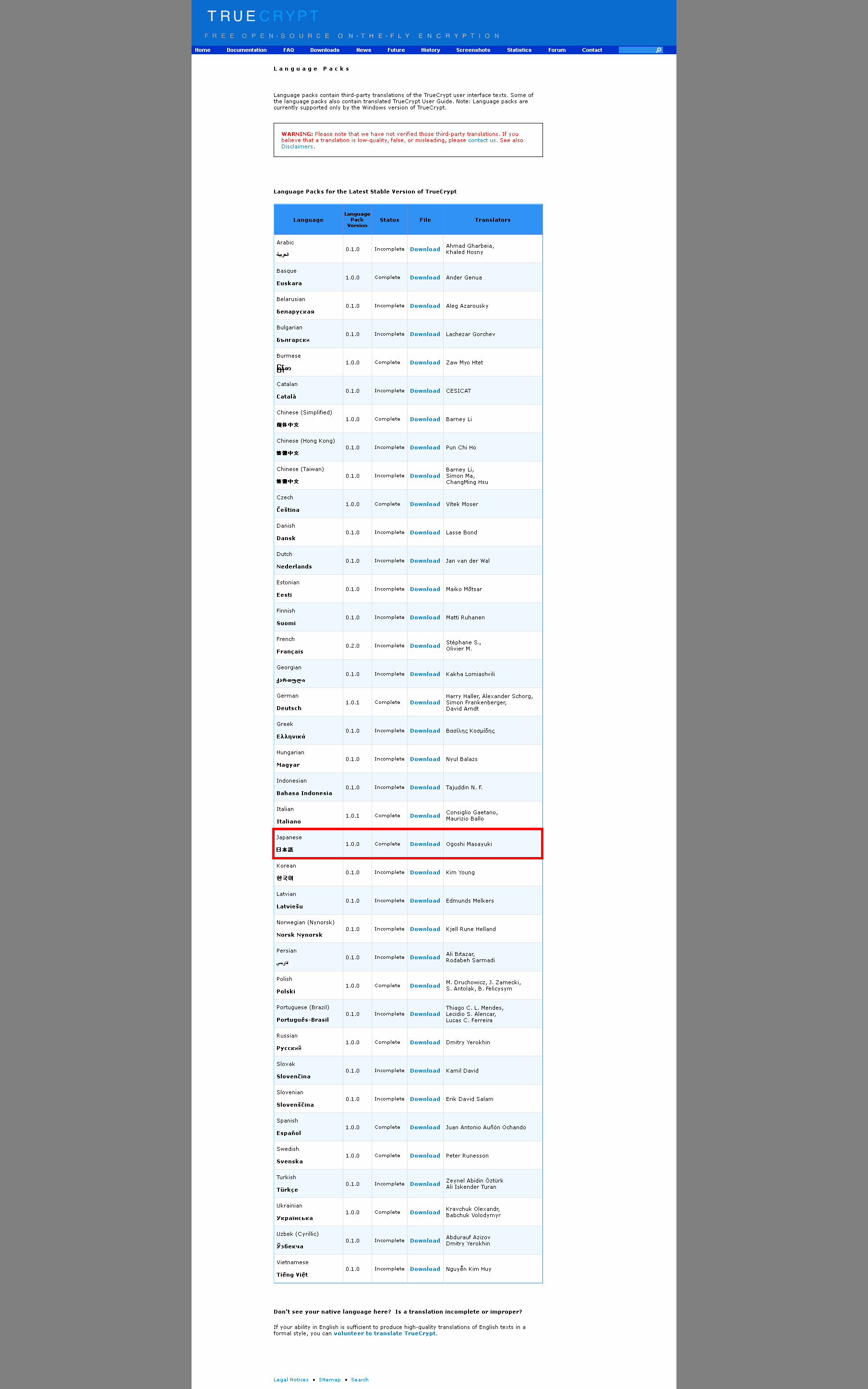
ダウンロードしたソフト本体を実行してインストール
言語パックは解凍して中身をコピー、TrueCryptのソフトがインストールされた場所に貼り付けます。
デフォールトで変更していなければ C:\Program Files\TrueCrypt になってるはずですね。
インストールが終了すれば、すぐに起動できます
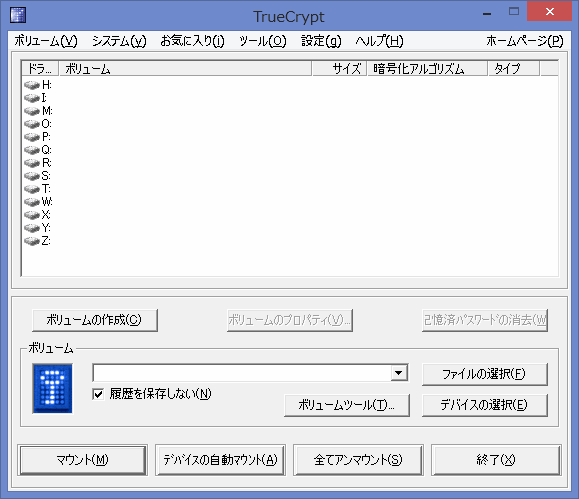
さっそく暗号化
TrueCryptはWindowsがインストールされたドライブをそのまま暗号化できます。

暗号化タイプは通常でいいでしょう。
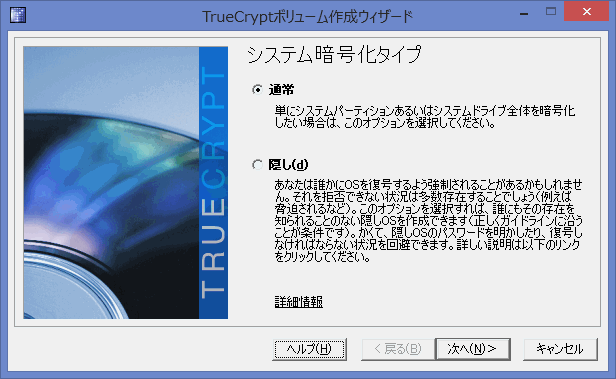
暗号化するのはWindowsシステムパーティション
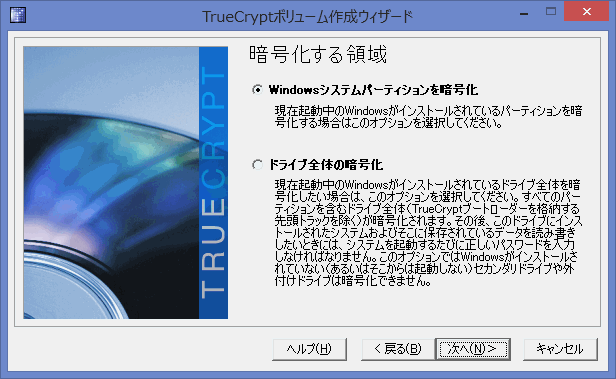
OSの数を選択(普通はひとつ---ふたつ以上入れているマニアックな人はこんなところ見ていないでしょう)
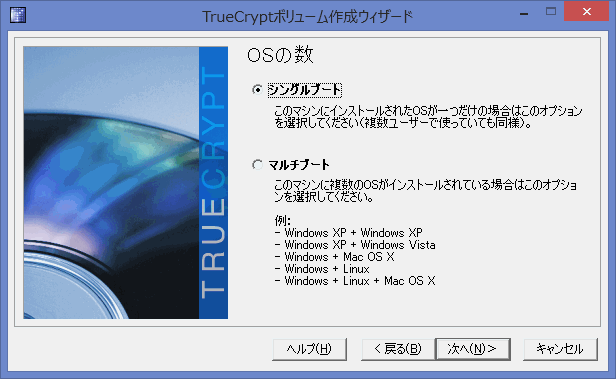
パスワードを入力
ここが一番大事な部分です、このパスワードがすべてになりますので、十分長い(11ケタ以上が望ましい)、かつ絶対忘れないパスワードを設定しましょう。日本には、ローマ字という便利なものがありますので、自分の好きなキーワードをローマ字にするなどがおすすめ
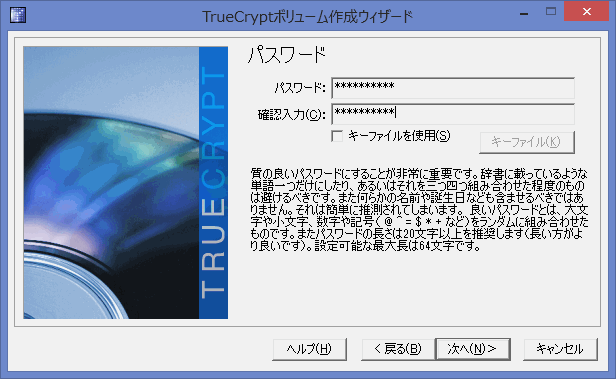
※パスワードの長さによってどれくらい強度が違うか(コンピュータで総当たりして破られるまでにどれくらいかかるか)は下記サイトで試してみてください。
https://howsecureismypassword.net/
TrueCryptではパスワードが短いと警告されます。
さすがに20ケタは国家機密レベルのセキュリティを望む人でない限り必要ないような気がしますが・・・
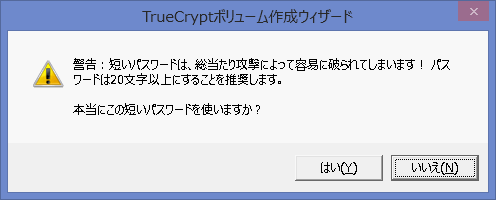
マウスを適当にくるくる動かします。長ければ長いほどいいそうです。
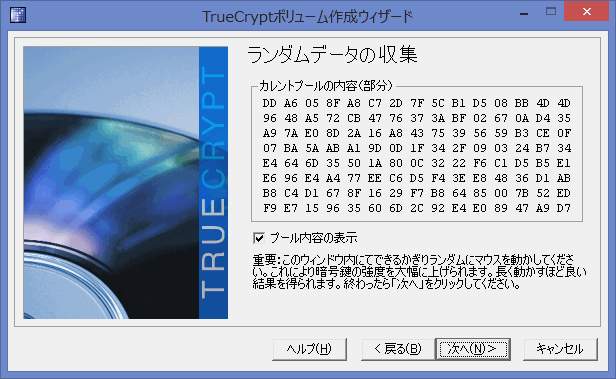
暗号鍵が生成されますので次へ
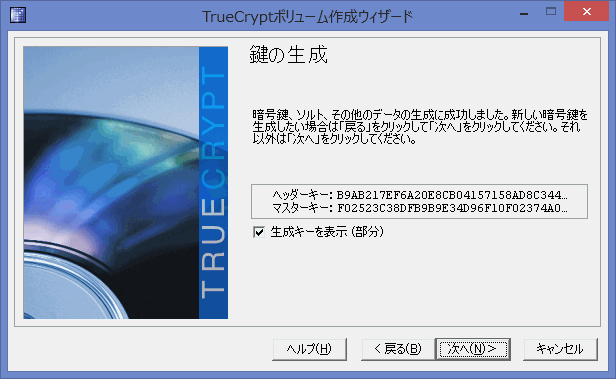
レスキューディスクの作成
※暗号化したディスクが万が一データ破損によって開けなくなってしまった場合に、レスキューディスクで開く事ができるらしいです。(使ったことありません。)
保存する場所を選んで次へ
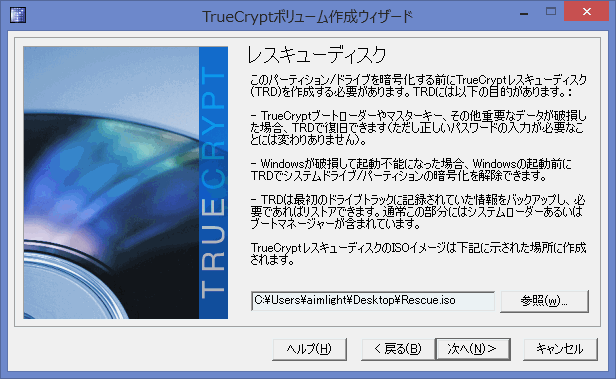
レスキューディスクのisoイメージファイルが保存されますので、それをCD-R(またはDVD-R)に焼きます。
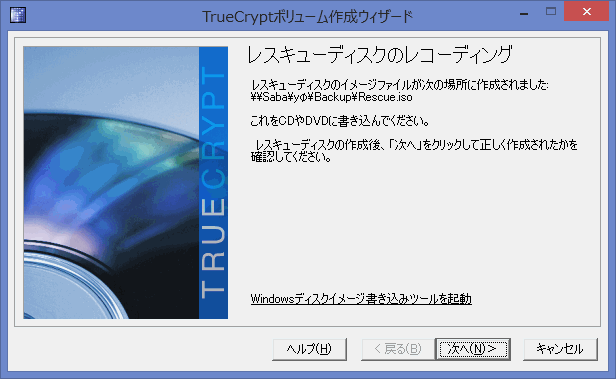
焼いたディスクが正常かどうかチェック
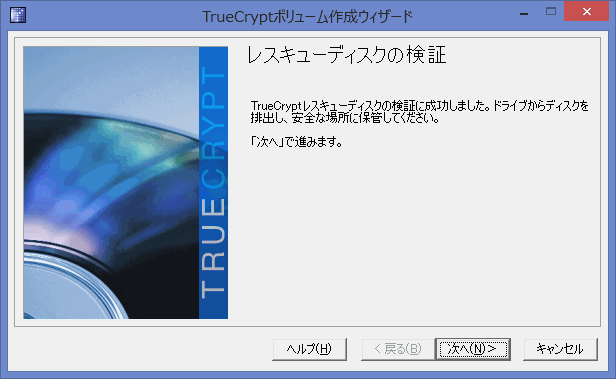
※ISOイメージファイルですので、仮想CD-ROMドライブなどにしても次へ進めます。またUSBメモリなどにイメージファイルを焼きこむソフトもありますので、それを使ってもよいかも知れません。
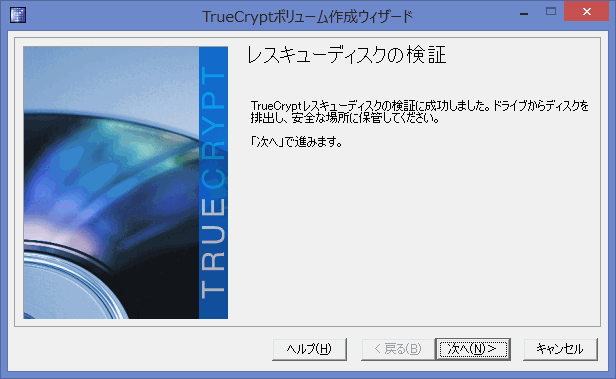
暗号化する前に検査をします。入念ですが、開けなくなってしまってからではどうしようもありませんので。
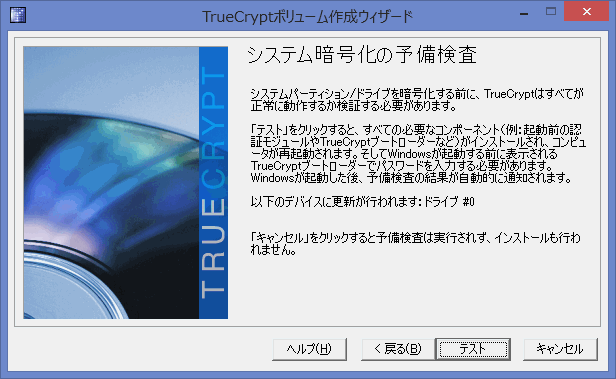
起動画面は英語ですよ~という警告
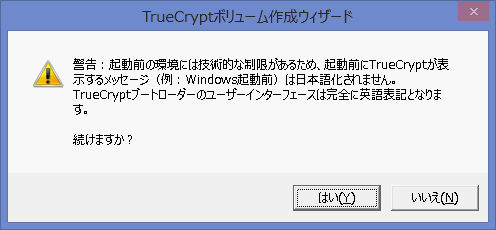
テストの再起動後、パスワードが合わなくて起動できない場合にどうすればいいか書いてありますのでちゃんと読んでおきましょう(笑)
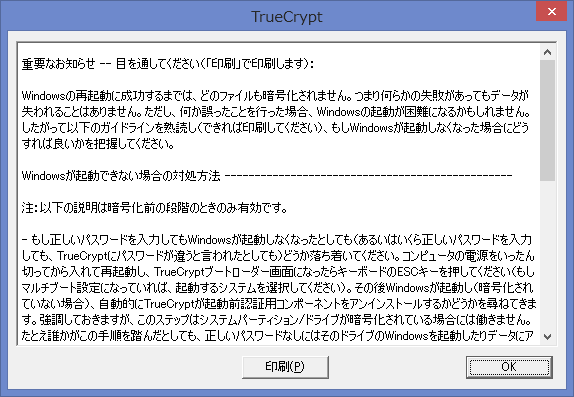
再起動させられます。
パソコン起動時の最初の画面で、パスワード入力を求められます。
無事パスワードがあって起動できると、検査に合格、いよいよ本当に暗号化します
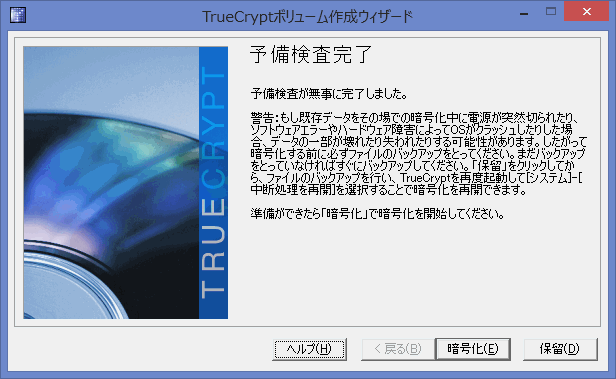
レスキューディスクの使い方が表示されます。
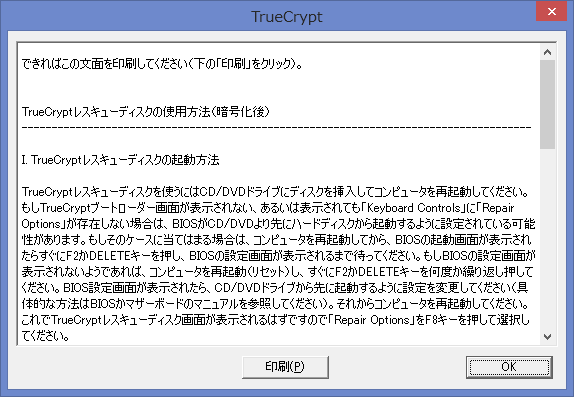
暗号化が始まります。
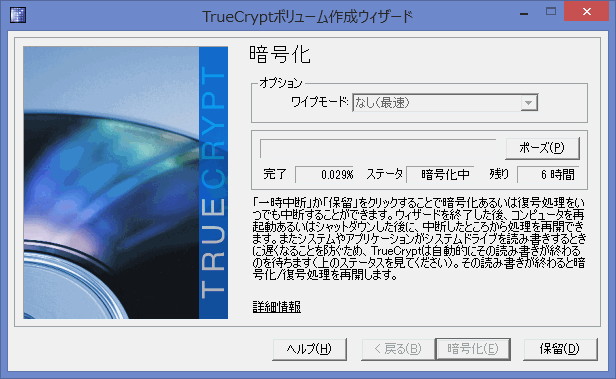
結構長い時間かかります(2TBのHDDやったときは丸2日くらいかかったような・・・)
※暗号化は途中で一時停止することができます。中断しても、そこからまた再開できます。
暗号化が完了すると、起動時に毎回パスワードを訊かれ、合わない限り起動できません。
面倒ですが、家の鍵を開けるようなものなので、慣れましょう(笑)
別のOSで起動しても、暗号化してあるのでHDDの中のデータはまったく意味不明状態です。
パスワード忘れると大変なことになりますので、一生絶対忘れないキーワードなどをもじるなど工夫しましょう。




コメント