秀丸メールでもIMAP方式でGmailを扱えるように改良されてきましたが、結局、"POP3風"に扱ったほうが扱い安いという結論になりました。(秀丸メールのデフォールト設定がコレになっているのはそのためですね、今更ですが。。。)
秀丸メールのIMAP関係の設定がややこしくなって自分でもわかりにくかったため、改めて、"POP3風"の設定方法をシンプルに覚書
アカウントの新規作成
↓
自動設定のところでIMAPを選択
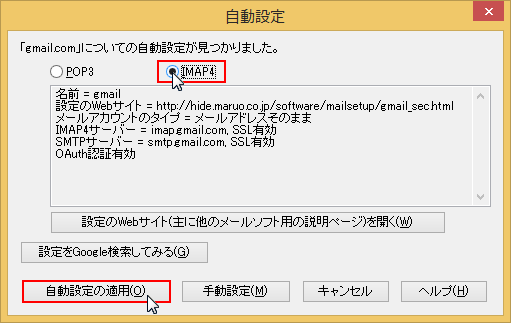 パスワードは空欄で可(次へ)
「完了」で一旦セッティングを終了
パスワードは空欄で可(次へ)
「完了」で一旦セッティングを終了
ALT + ENTER を押して「アカウントごとの設定」を表示
メールサーバー
└POP3/IMAP4
└IMAP4関連
の「INBOX」のチェックを外す
※Gmail上のフォルダ(ラベル)を取得するのに一度受信動作を行う必要がありますが、ここでINBOXにチェックが入ってると、受信フォルダのメールのダウンロードを始めてしまいます。フォルダの一覧を取得するだけが目的なので外しておきます。
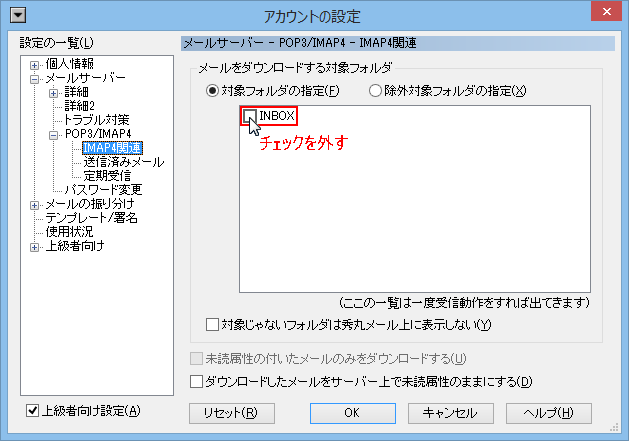 「OK」を押して設定を閉じ、一度受信動作を行う。
Gmailの認証を要求されるのでログインして許可を出す
「OK」を押して設定を閉じ、一度受信動作を行う。
Gmailの認証を要求されるのでログインして許可を出す
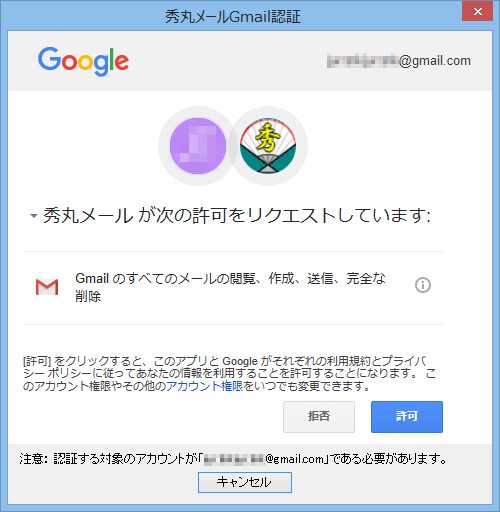 エラーになるがそのまま閉じる
エラーになるがそのまま閉じる
※同期するフォルダがひとつも選択されていない状態だとエラーが出るようです。
再度、ALT + ENTER を押して「アカウントごとの設定」を表示
メールサーバー
└POP3/IMAP4
└IMAP4関連
にGmail上のフォルダが表示されているはずなので、そこで
「[GMAIL]すべてのメール」だけにチェック
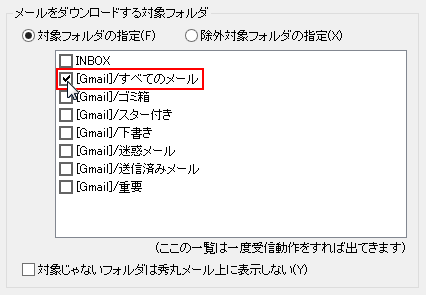
※ここで他のフォルダにチェックを入れると、重複してメールが受信されてしまいます。
※2「すべてのメール」にしても迷惑メールは含まれないようなので、迷惑メールも確認したい場合は迷惑メールにもチェック。チェックしない場合は定期的に(一ヶ月に一度以上は)WEB上のGmailにアクセスして迷惑メールに必要なメールが入り込んでいないかチェックする必要があります。あるいは迷惑メールフィルターをオフにしてしまう方法もあります。(⇒ Gmailの迷惑メールフィルタを無効にするには)
一つ上の
メールサーバー
└POP3/IMAP4
の項目で「POP3風にメールをダウンロードするだけのモード」が選択されていることを確認
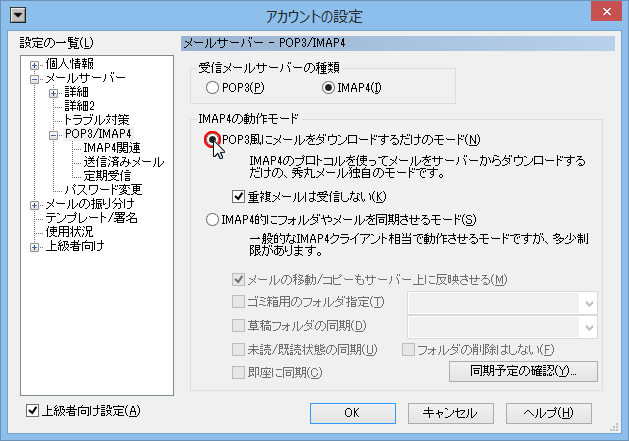 「重複したメールは受信しない」にチェック
「OK」で設定は終了
あとは受信すれば普通にPOP3で受信するのと同じように扱えます。
「重複したメールは受信しない」にチェック
「OK」で設定は終了
あとは受信すれば普通にPOP3で受信するのと同じように扱えます。
パスワードは空欄で可(次へ) 「完了」で一旦セッティングを終了
「OK」を押して設定を閉じ、一度受信動作を行う。 Gmailの認証を要求されるのでログインして許可を出す
エラーになるがそのまま閉じる
「重複したメールは受信しない」にチェック 「OK」で設定は終了 あとは受信すれば普通にPOP3で受信するのと同じように扱えます。
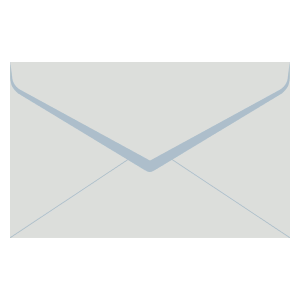
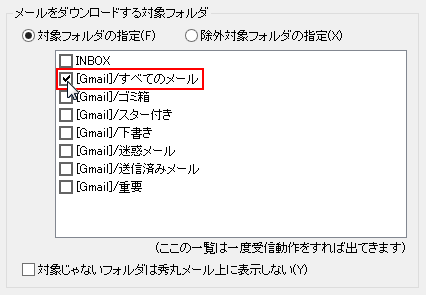
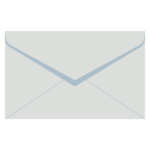

コメント