先日来、Gmail + 秀丸メール の話を引っ張っていますが(笑) 結局のところ、Gmailでも秀丸メールが最適、という結論に達しました。
実は、今までGmailはメーラーでの扱いを諦めて、WEBメール(とスマホのGmailアプリ)でのみ扱っていたのですが、今回、秀丸メールで普通に扱える事が分かったので、Gmailアカウントを秀丸メールに設定して、色々と整理していました。 以前、秀丸メールでGmailを扱おうとして挫折したことがあったのですが、それは、Gmail側のしくみをちゃんと理解していなかったからなんですね。 ※Gmailにはフォルダという概念がない ⇒Gmailの使い方のおさらい フォルダと言う概念がなく、ラベルをつけたメールをすべてフォルダにダウンロードしようとすると、重複したメールが大量にダウンロードされてしまう(いくら秀丸メール側で分類しても、再度ダウンロードされてしまう)という状態になって、こりゃたまらんと諦めてしまったのです(笑) (※もちろんこれは私がちゃんと理解していなかったからなのですが。)
ポイントは、「POP3風にメールをダウンロードするだけのモード」で、 IMAPの同期フォルダ指定で「すべてのメール」だけを指定する ことですね。 これなら普通に従来のPOP3で受信するのと同じように扱えますね。 ⇒秀丸メールでGmailをPOP3風に受信する手順【覚書】 (完全にIMAP風にメールを同期させるモードは今一つ、使いこなせませんでした・・・orz)
実は、初めて Gmail (Google)のアカウントを取得した当初、Gmailの「フォルダという概念がない」というのがどうにも違和感があって、Gmailを秀丸メールで受信するために、同じID名でYahooIDを同時に取得して、Gmailで受信したメールはすべてYhaooメールに転送させ、YahooメールからPOP3で受信するという事をわざわざやっていました(笑) 今回Gmailを秀丸メールで扱うことにしたので、Yahooメールへの転送をやめ、Yahooで受信したメールの中でGmail宛だったものを仕分け、整理して、YahooIDは廃止しました。 同時に、受信してるだけで一切読んでいなかったメールマガジンや、登録したまま使わなくなっていたサービスなどを片端から登録解除 外国のサーバーから送られているメールも秀丸メールの独自ヘッダで識別しやすくなったので、サクサク削除 ⇒外国語のメールを識別する方法 バックアップ用に転送してため込んでいたメールも整理して削除 メールがほとんど届かなくなって、スッキリしました(笑)


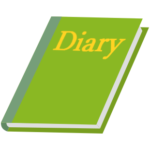
コメント